I am running a Windows 2012 R2 servers on a VMware ESXi environment ( 6.5.0 Update 1 (Build 5969303 ) . I experience an extreme poor performance on the Windows 2012R2 server when connection with any RDP-client ( Windows and Mac )
Turns out, the remote desktop slow problem is a very old problem, and here is a 2007 article explaining its fix. Remote Desktop slow problem solved Remote Desktop 6.0, the latest version of Microsoft Remote Desktop client, which comes pre-installed microsoft, RDP, Receive Window Auto-Tuning, remote access, Remote Desktop 6.0, Vista, Windows. Using standard MS RDP for the MAC works very fast. An example just for testing is that if I play a video in a session via RDM, it takes about 10 seconds to play 1 second of.
The hardware shouldn’t be an issue.
- the server does not have a high overall load
- there is no high CPU load
- there is enough RAM
- there is no high I/O
This is what I did to solve the issue and get back to fast RDP-performance.
1. Finetune “Remote Desktop Services” in Group Policy
Open Group Policy Editor ( Start -> Run -> gpedit.msc )
Goto Computer Config > Windows Settings > Administrative Templates > Windows Components > Remote Desktop Services > Remote Desktop Session Host > Connections > Select RDP transport protocol = Use only TCP
You can also set this on the client side by specifying:
Computer Config > Windows Settings > Admin Templates > Windows Components > Remote Desktop Services > Remote Desktop Connection Client > Turn off UDP on Client = Enabled
2. Disable “DisableTaskOffload” in the Registry
I also added below registry setting to improve performance.
A little explanation of TCP Offloading:
“TCP offload engine is a function used in network interface cards (NIC) to offload processing of the entire TCP/IP stack to the network controller. By moving some or all of the processing to dedicated hardware, a TCP offload engine frees the system’s main CPU for other tasks. However, TCP offloading has been known to cause some issues, and disabling it can help avoid these issues.”
- Open RegEdit on the Windows Server machine.
- Navigate to this registry key in the tree on the left: HKEY_LOCAL_MACHINESYSTEMCurrentControlSetServicesTcpipParameters
- Right-click on the right side, and add a new DWORD (32-bit) Value
- Set the value name to DisableTaskOffload and the value data to 1
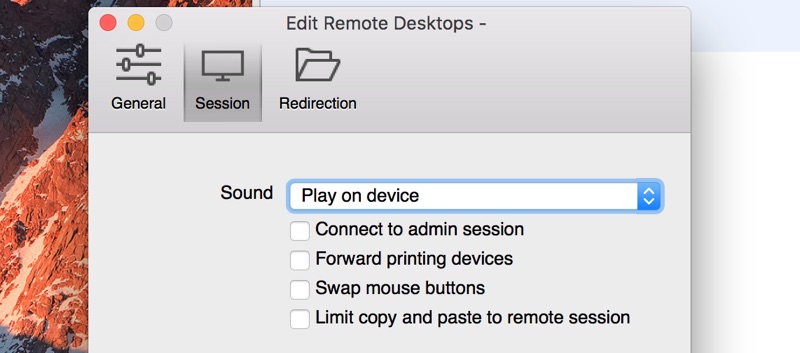


Now Reconnect to the Server via RDP (to a new session) and your performance should be normal.
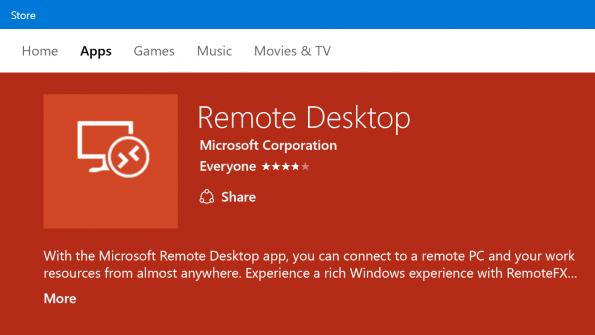
There are a whole bunch of questions about very slow performance of VNC when using it to login to a Mac. Among them:

I had the problem also. I've gotten around it, as described below.
Microsoft Remote Desktop Mac App
First, my situation:
- Near computer (the one I'm sitting at): iMac 20'. Native screen res: 1680 x 1050. (2007 vintage) Running 10.11.1 El Capitan
- Far computer (the one I'm trying to see by VNC): Mac Pro with 24-inch Cinema display. Native screen res: 1920 x 1200 (early 2009) Running 10.11.1 El Capitan
- Connection: VPN from home to work over Junos Pulse Secure. Ping shows an average round-trip time of 24 ms.
- Using: Native VNC built into OS X: Finder: Go: Connect to Server... vnc://[remoteMacAddress]. Running in 'Full Screen' mode with 'Adaptive Quality'.
With the native setup, I figure I was getting about 1 sec from clicking on something to seeing the change on my screen.
My workaround:
- On the far computer, open System Preferences / Displays. Change Resolution from 'Default for display' to 'Scaled'. In the list below, select: 1600 x 1000. This change alone got me most of the improvement I see.
- In the 'Screen Sharing' menu on the near computer, under 'View, uncheck 'Turn Scaling On'. This may have gotten me a bit more performance, but it's hard to tell.
Note: I think the key is, in step 1, to select a resolution that is Smaller than the native resolution of the near computer's display. Turning Scaling off just simplifies the situation a bit more.
Hope this helps.
Mac Pro, OS X El Capitan (10.11.1), Cinema display 1920 x 1200
Microsoft Remote Desktop Mac Slow Start
Posted on Dec 7, 2015 10:46 AM
