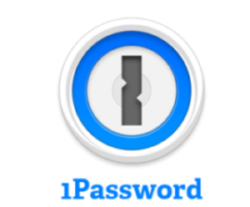With a Secrets Automation workflow, you can securely access your 1Password items and vaults in your company’s apps and cloud infrastructure using a private REST API provided by a 1Password Connect server.
The company's platform offers to maintain strong credentials, manage access to services and report on usage and also provides private, secure and user-friendly password management, enabling businesses prevent breaches and reclaim time spent guessing or resetting passwords. (The company boasts that it does no user tracking of any kind.) 1Password Business accounts add advanced access control, with activity logs and centrally managed security policies, cost $96 per. With 1Password Business, you can create a custom group to manage who can access Secrets Automation. Then add the group to the Secrets Automation managers: Sign in to your account on 1Password.com and click Integrations in the sidebar.
You can set up Secrets Automation if you’re a family organizer, owner, administrator, or you belong to a group with permission to manage Secrets Automation.
Before you get started, you’ll need a deployment environment with Docker or Kubernetes to deploy the Connect server.
Step 1: Set up a Secrets Automation workflow
1password Company Profile
To get started, set up a Secrets Automation workflow and get your Connect server credentials and first access token. Click Get Started, sign in to your 1Password account, and follow the onscreen instructions.

After you complete the setup process, you’ll see:
1password For Business
- Your 1password-credentials.json file. It contains the credentials you’ll need to deploy the Connect server.
- An access token. You’ll use this in your applications or services to authenticate with the REST API. You can issue additional tokens later.
Step 2: Deploy a 1Password Connect server
User Guide
Learn how to deploy a 1Password Connect server in your environment:
Step 3: Set up applications and services to get information from 1Password

Applications and services get information from 1Password through REST API requests to a Connect server. The requests are authenticated with an access token. Create a new token for each application or service you use.
Plugins
If your language or platform isn’t listed, you can build your own client using the 1Password Connect REST API.
Learn more about Secrets Automation
Live demo
On April 27, Senior Product Manager, Carson Brown, and 1Password developer, Jillian Wilson, will host a technical overview of Secrets Automation for developers eager to take a peek behind the curtain.
Appendix: Manage Secrets Automation managers
With 1Password Business, you can create a custom group to manage who can access Secrets Automation. Then add the group to the Secrets Automation managers:
- Sign in to your account on 1Password.com and click Integrations in the sidebar.
- Click the Permissions tab and choose Secrets Automation.
- Click Manage and select the groups who can manage Secrets Automation, and click Update.
Appendix: Issue additional access tokens
Issue a new access token for each application or service:
- Sign in to your account on 1Password.com and click Integrations in the sidebar.
- Choose the Secrets Automation environment you want to issue a token for.
- Click New Token and follow the onscreen instructions.
Get help
To change the vaults a token has access to, issue a new token.
To get help and share feedback, join the discussion with the 1Password Support Community.
Learn more