Gary notes that as he works in a table and moves the mouse pointer above a line dividing two columns or to the left of a line separating two rows, he sees a 'circled plus sign' appear, indicating that he can click to insert a column or row. Gary finds this feature to be distracting and more trouble than it is worth, so he wonders if it is possible to turn it off.
The Insert Column and Insert Row tools first made their appearance in Word 2013. You can see the tools when, as Gary said, you move the mouse pointer above a column divider or to the left of a row divider. (See Figure 1.)
- This example inserts a new row before the first row in the selection. Sub AddARow If Selection.Information(wdWithInTable) = True Then Selection.Rows.Add BeforeRow:=Selection.Rows(1) End If End Sub This example adds a row to the first table and then inserts the text Cell into this row.
- Oct 16, 2012 You can click either an empty cell in the row, or you can click on data in your target row. Step 3: Click the Insert option, then click the Insert Rows Above or Insert Rows Below option, depending upon which choice you want. If you want to delete a row that you have just inserted, you can right-click that row, click Select, then Row.
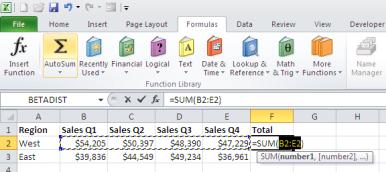
Figure 1. The Insert Column tool.
If you click on the plus sign, then Word dutifully adds either a column or row, as appropriate for the tool. For some people—like Gary—the tool is a bother, as it can be a bit confusing where to actually click to get the results you want. For instance, you may be trying to change the width of columns or height of rows by dragging the dividing lines, but if you click at the wrong time you end up actually adding an unwanted column or row.
In Word 2010 you had to right click on a row in your table and a drop-down menu appeared from which you chose “Insert Row”, with a choice of “Above” or “Below”. In Word 2013 if you hover near the left-hand edge of a table by the dividing line between two rows a plus-sign appears, and if you click it a blank row is inserted. Select the row you want to insert a new row above or below. You can insert rows so that they appear above or below the selected row. If you want to add a row at the bottom, select the bottom row. You can select any cell in the row or the entire row.
The addition of the tools did complicate some traditional table operations (as in the width and height changes), which means that a user now has to be a little more careful in watching where they click. (Or double-checking before actually clicking.) It is, for instance, possible to still be pointing inside the tool's plus sign and have the mouse pointer change to show you are going to select a column or row. (See Figure 2.)
Figure 2. The Insert Column tool can be very picky when it comes to mouse pointer location.
It is possible to turn off this tool if you find this feature too distracting by following these steps:
- Display the Word Options dialog box. Display the File tab of the ribbon and then click Options.)
- At the left side of the dialog box, click Advanced.
- Scroll down, if necessary, to navigate to the Display section. (See Figure 3.)
- Clear the Show Pop-Up Buttons for Adding Rows and Columns in Tables checkbox.
- Click OK
Figure 3. The Display section of the Advanced options of the Word Options dialog box.
- MS Word Basics
- Editing Documents
- Formatting Text
- Formatting Pages
- Working with Tables
- Advanced Operations

- Word Useful Resources
- Selected Reading
In this chapter, we will discuss how to work with rows and columns in Word 2010. As discussed in the previous chapter, a table is a structure of vertical columns and horizontal rows with a cell at every intersection. A Word table can contain as many as 63 columns but the number of rows is unlimited. This chapter will teach you how to add and delete rows and columns in a table.

Add a Row
Following are the simple steps to add rows in a table of a word document.
Step 1 − Click a row where you want to add an additional row and then click the Layout tab; it will show the following screen.
Step 2 − Now use the Row & Column group of buttons to add any row below or above to the selected row. If you click the Insert Below button, it will add a row just below the selected row as follows.
If you click the Insert Above button, it will add a row just above the selected row.

Delete a Row
The following steps will help you delete rows from a table of a Word document.
Step 1 − Click a row which you want to delete from the table and then click the Layout tab; it will show the following screen.
Step 2 − Click the Layout tab, and then click the Delete Rows option under the Delete Table Button to delete the selected row.
Add a Column
The following steps will help you add columns in a table of a Word document.
Step 1 − Click a column where you want to add an additional column and then click the Layout tab; it will show the following screen.
Step 2 − Now use the Row & Column group of buttons to add any column to the left or right of the selected column. If you click the Insert Left button, it will add a column just left to the selected column as follows.
If you click the Insert Right button, it will add a column just next to the selected column.
How To Add A Row In Wordpress
Delete a Column
Following are the simple steps to delete columns from a table of a word document.
Step 1 − Click a column which you want to delete from the table and then click the Layout tab; it will show the following screen.
How To Add A Row In Word Online
Step 2 − Click the Layout tab, and click the Delete Column option under the Delete Table Button to delete the selected column.
