Desktop App supports Mac and PC. UX/UI Design.
Project Overview
Cisco Webex is the leading enterprise solution for video conferencing, webinars, and screen sharing. Web conferencing, online meeting, cloud calling and equipment. Install Cisco Webex Meetings or Cisco Webex Teams on any device of your choice.
If you're on the go, you can join your meeting from your Apple or Android phone, tablet or Apple watch using the Webex mobile app. You'll be able to use video, chat with other participants, and share content. Microsoft Teams Although Microsoft Teams is a free video conferencing app, it requires paid Office 365 commercial subscription, or a free or trial subscription of Microsoft Teams. Once you set up this app on your device, your professional life is in order.
Orion is a WebEx Product and primarily focused on web meetings. Instead of delivering web meetings as a service, it aims to do so as a private cloud/on-premises application that customers deploy on servers in their datacenter. The goal was to design an end-to-end user interface for the administration tool.
My Role
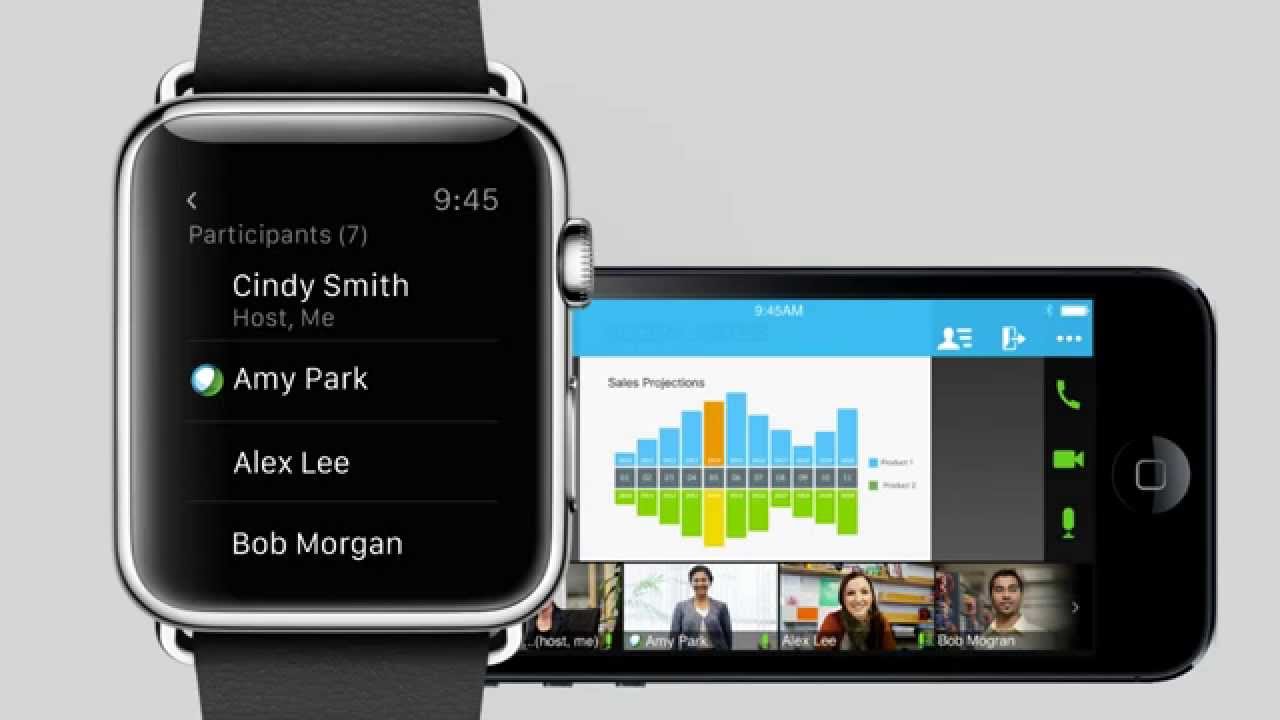
Led UI visual design efforts from concepts, prototyping, design implementation, style guide delivery, and final testing.
Design Process
Worked closely with the interaction designer and product development teams to design user interface for Orion application. Finalized visual styles and interfaces based on the feedback from the stakeholders and customers. Collaborated with the prototype and development teams to solve technical issues, and built visual asset and style guide for implementation. Performed QA sessions to ensure high-quality design.

If others can't hear you in the WebEx Room, here are a few simple checks you can conduct on your side.
1) Check the Webex Settings
- While in the call, check that you have the correct combination of microphone and speaker for the Webex call
Continue down this guide for advanced troubleshooting options
Further Troubleshooting:
- Open the Start Menu and click on the Settings cog
- Click on Privacy
- Choose Microphone from the list
- Make sure Desktop apps have access to the microphone
Advanced Windows Troubleshooting

Webex Teams Download
3) Check that Windows can see your microphone
Webex Teams Apple Watch
- This process is a little more advanced than the others, but it may prove useful if you're still having trouble
- Right click on the Speaker icon on the right side of your taskbar
- Click on 'Open Sound settings'
- Click on 'Sound Control Panel' under 'Related Settings'
- In my screenshot, the Related Settings are on the right, however if your window is skinnier, you will have to scroll down to see the Related Settings
- In my screenshot, the Related Settings are on the right, however if your window is skinnier, you will have to scroll down to see the Related Settings
- In the pop-up window, click once on the microphone that you are trying to use for Webex
- If it has a green checkmark next to it, then Windows already sees it as the default device and it is the device Windows is trying to use
- From this screen, you can see the level that the microphone is picking up. Try speaking into the microphone and watch the level meter to see if the level raises in response to your voice.
- You may click on the Properties button to further investigate the problem
- Click on the Listen tab
- Click on the checkbox in the window to enable the Listen Feature. This will play whatever the microphone picks up through your speakers. Be wary of feedback loops!! Here you can hear for yourself what exactly the microphone is hearing. Be sure to uncheck this box as soon as you are done with this step!
- The next tab you can check is 'Levels'. This tab contains a volume slider and a mute button for your microphone just like you have for your speakers. Try raising this if needed.
- Click on the checkbox in the window to enable the Listen Feature. This will play whatever the microphone picks up through your speakers. Be wary of feedback loops!! Here you can hear for yourself what exactly the microphone is hearing. Be sure to uncheck this box as soon as you are done with this step!
- Click on the Listen tab
- Click on the Apple icon in the top left corner of the screen
- Click on System Preferences
- Click on the Sound option
- Click on Input to choose your system default
- Click on System Preferences
Webex Teams Apple Watch 4
Related Articles:
