Featured in USA TODAY and The Four Hour Work Week by Tim Ferris
- How To Sync Contacts From Different Gmail Accounts
- Google Account Sync Settings
- How To Sync Contacts From One Google Account To Another
- Google Sync Outlook Contacts, Calendar and Tasks
- Works with Windows Store version of Outlook
- Fully compatible with Google Batch Endpoint
- Accurate Free/Busy and Invitation Status
- Accurate time zones
- Two way Sync of Calendar Colors
- Works with Outlook POP3, IMAP, and iCloud Folders
- 90-Day Money Back Guarantee
- USA Based Telephone Technical Support
- One purchase for 3 PCs; work, home and laptop
The total number of contacts in a Google account must be 25,000 or less. Please Note: This includes Other Contacts as well as My Contacts. Contacts+ only brings in 'My Contacts' from Google, so it is possible that you may run into your storage limit in Google even if you have less than 25,000 total Google Contacts in Contacts+. You might need to transfer google contacts to another Gmail account if you have created a new e-mail address or have employees who need a list of contacts. It normally takes longer than a few minutes for these contacts to be transferred, and you can also reuse the exported contact list later if you wish. Step 1: Sign in and select the Contacts Sign in to the Google Account from the web browser head to Google Contacts page. Following this, select the contacts that you wish to transfer. You have the autonomy to select the complete contact list. At the top right, tap your account. Verify that the Google Account shown is the one linked to your speaker or display. To switch accounts, tap another account or Add another account. Tap Manage your Google account. Scroll over and tap the People and sharing tab Contact info from your devices. Turn on Save contacts from your signed-in devices. Your existing device contacts and any future device contacts you add will be automatically saved as Google contacts and sync to your Google Account. When you sign out of a phone or tablet, all your Google contacts will be removed from that device to prevent other people who use that device from accessing them.
Google Sync Parent/Child Tasks
2018 - Added Support for Google Tasks App. This includes support Google Sync for Parent/Child tasks.
Switch from G Suite Sync (GASMO) to CompanionLink Google Sync
The problem with G Suite Sync is that it takes over your Outlook folder. Here is a guide to switch back to regular Outlook Folders and Google Sync using CompanionLink
Google Sync Outlook Category Colors
For those that use Calendar Colors in Outlook, here is a guide to sync Outlook Categories with Colors to Google Calendar.
Google Sync Product Comparison
Click on the table for an advanced comparison of vendors for Google Sync with Outlook
Portable License
Your license is for you, not your PC. When you buy a new computer, you do not need to purchase a new license. With CompanionLink you use your email address to register the software on a new computer.
US based company
CompanionLink is located in Portland, Oregon. Our servers are based in New Jersey to take advantage of proximity to international fiber network. Our servers are high technology and really fast!
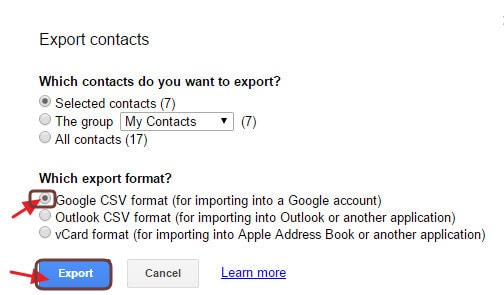
RunStart and Premium Support
With CompanionLink you can call us at (503)243-5200 for support, Monday through Friday, 7am-3:30pm Pacific Time. For those with special needs, use our RunStart Service gives you a one-time hands on session with a top tier technician. Our technician will log into your computer, set up the sync, and ensure you are completely satisified with the solution. If you want this service regularly, use Premium Support for a full year and up to five service tickets.
- Install CompanionLink for Google on your PC
- Enther Google Authorization
- Set Outlook options
- Press Ok. Your data will Sync automatically
Setup Guides:
Google Sync for Outlook for Windows PCs
Google Sync for Outlook for Mac
Transition guide from GSSMO and Google Calendar Sync
Share Outlook Calendar using Google
Sync multiple Google Calendars
Changing phones is a regular thing now-a-days. With the increasing improvements of technology, we are getting the advantage of using new phones all the time. Transferring your old contacts from your previous phone to your new phone can be painful if you don’t know how to transfer contacts to new phone easily. This article will help you to learn how you can easily transfer contacts to a new phone in a very short time.
Part 1. 1 click to transfer contacts to new Android/iPhone
Transferring contacts to your new Android phone or iPhone is easier with MobileTrans - Phone Transfer. With a very easy procedure and following some simple steps can help you to transfer your contacts from your old phone to your new phone. No matter you have Android or iOS devices, with the help of this tool you will be able to transfer all your contacts and important data from your old phone to your new phone. This tool is fast, reliable and unique and it will ensure no data loss during the procedure of transfer. Just follow these steps to learn the procedure-
MobileTrans - Phone Transfer
1-Click Phone to Phone Transfer
- • Easy, fast and safe.
- • Transfer photos, text messages, contacts, notes, and many other file types.
- • Move data between devices with different operating systems, i.e iOS to Android.
- • Supports iOS devices that run the latest iOS 14
- • Supports over 8000+ Android devices. Works for all models of iPhone, iPad and iPod.
Download and install MobileTrans
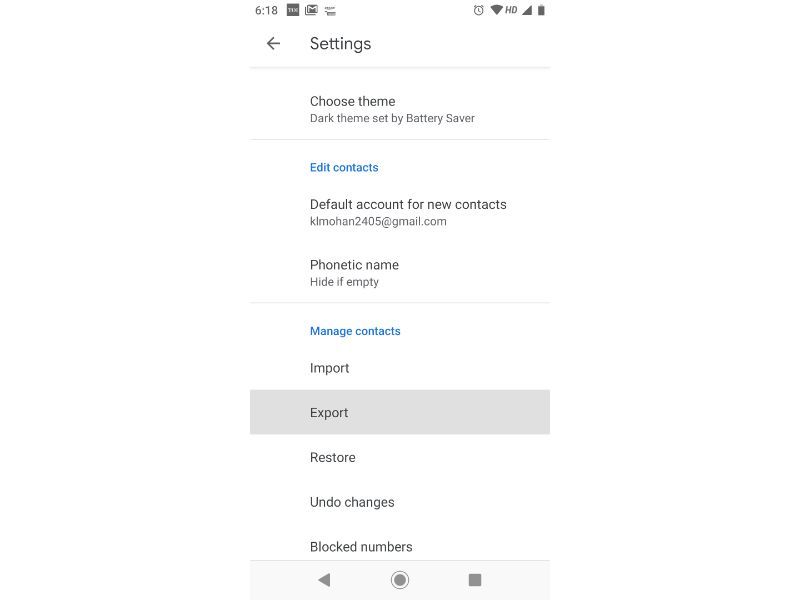
You need to download the right edition of MobileTrans for your operating system and install the program on your PC. Now you can launch the tool from the shortcut icon of your PC homepage. Now you will be able to see the first interface of MobileTrans tool. You will have to choose “Phone Transfer” option from here.
Tips
No PC at hand? You can also use the mobile version of MobileTrans - Copy Data to Android. Just install this app on your Android. Then you can transfer contacts from iOS to Android directly, or get iCloud data on Android wirelessly.
Connect Phone to PC
In this step, you need to connect your both old and new phones to your PC and wait till MobileTrans detects both of your phones. Then you need to check if your old and new phones are placed in the right category properly as source and destination. If they are not placed properly, you can click on the “Flip” button to change their categories. You're able to clear data on the target phone if you check the option 'Clear data before copy'. It's not checked by default.
Transfer Contacts
Now you will see a list of contents in the middle of the interface of MobileTrans. You just need to select the “Contacts” option and then click “Start” to start the transferring process.
Now the process will end in a very short time and then you can disconnect your phones from your pc to use them normally.
Part 2. Transfer contacts to new phone using Google account
You can easily use your Google account to transfer contacts to your new phone. Just follow this process to learn how to transfer phone contacts using Google account.
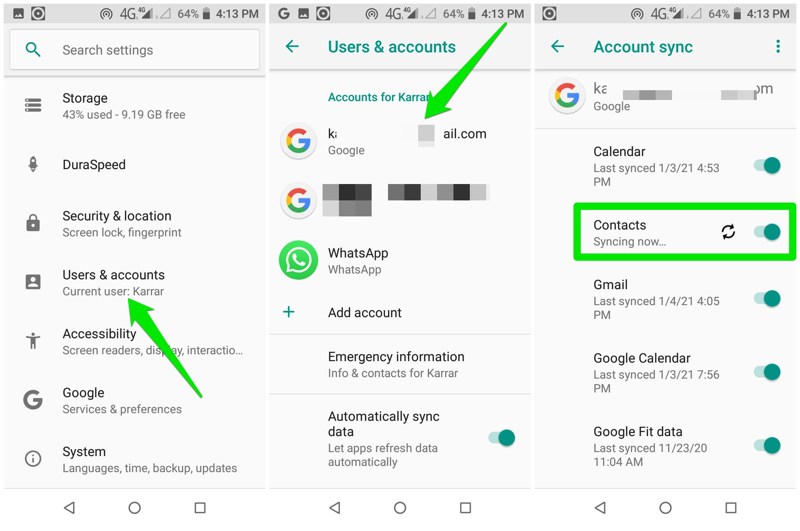
Sync Contacts in Your Old Phone
You need to go to the “Settings” option of your phone from the main menu and then go to “Accounts and Sync”.
Now you need to choose “Add Account” and then select “Google”. After that, tap on “Next”.
In this step, you need to sign into your Gmail account by using your login credentials. It doesn’t matter if you don’t have an old account. You can easily create a new one and then use that information to log into your phone.
After signing in, you need to select “Sync Contacts” option and then choose finish to end this process.
Sync Contacts in Your New Phone
As you have already synced your old contacts into your Google Account using your old phone, now you need to repeat the account adding process to your new phone again. Just repeat the process by following the previous steps and then hit “Sync Contacts” so that it synchronizes your old contacts to your new phone. Your new phone will automatically start showing all your old contacts by syncing with your Google account.
Part 3. Transfer contacts to new iPhone with Move to iOS
You can easily transfer your contacts to your new iPhone by using Move to iOS app from your Android phone. Just follow this process properly-
Install Move to iOS app on Android and check
You need to install Move to iOS app on your Android phone and make sure that the Wi-Fi is turned on. You also need to make sure that both your Android phone and new iPhone have enough charge to carry out this procedure. This process will require you to have iOS 9 or later and iPhone 5 or later.
Move data from Android
When you setup your new iPhone you will find an option like “Apps & Data”. You need to enter that option and choose “Move Data from Android” option from the sub-menu.
Start the process on Your Android Phone
At first you need to open the Move to iOS app on your Android phone and hit the “Continue” button. You will be able to see the terms and conditions page appear. Now you need to accept those terms by clicking on “Agree” and then hit “Next” button from the top-right corner of the Find Your Code screen.
Wait for Code and Use It
You need to choose “Move from Android” option and hit the “Continue” button on your iPhone. You will see a ten or six digit code appears. You will have to enter the code on your Android device and wait for the “Transfer Data” screen to appear.
Transfer Contacts
At this step, you need to choose “Contacts” to transfer your old contacts from your Android phone and hit the “Next” button. If your android device shows you that the process is complete, you need to wait till the loading bar is complete on your iPhone. Within a very short time, the process will be completed.
Part 4. Transfer contacts to new Android phone from SIM card
You can easily transfer your contacts to new Android phone using your SIM card. Read this process to learn how to transfer contacts from phone to phone from SIM card-
Export to SIM Card
First, you need to export all your contacts from your old phone to your SIM card. Go to the “Contacts” option. Press the “Menu” button and then choose “Import/Export” option. Now you need to choose “Export Contacts to SIM card” and then mark all the contacts that you need to export. After that, press “Export” and a warning screen will appear, which will ask you if you really want to copy all your contacts to your SIM card or not? You need to choose “Ok/Yes” and all your contacts will be exported to your SIM card.
How To Sync Contacts From Different Gmail Accounts
Import from SIM Card
Google Account Sync Settings
Now you need to switch off your old phone, remove your SIM card and insert it into your new phone. You need to do the same thing again. Just go to the “Contacts” option. Press the “Menu” button and then choose “Import/Export” option. Now you need to choose “Import Contacts from SIM card” and then mark all the contacts that you need to export. After that, press “Import” and a warning screen will appear, which will ask you if you really want to copy all your contacts to your phone or not? You need to choose “Ok/Yes” and all your contacts will be imported to your new phone.
There are a lot of ways that you can transfer your contacts to your new phone. But the best way to complete this task is using MobileTrans – Phone Transfer. This tool will help you to transfer all your contacts easily to your new phone without any corruption of data. The process will be very smooth and you will be very happy with the tool. I guarantee that you will find your solution in MobileTrans – Phone Transfer.
How To Sync Contacts From One Google Account To Another
New Trendings
