This exercise requires the following steps:
What is Audacity? Audacity is a free, easy-to-use, multi-track audio editor and recorder for Windows, Mac OS X, GNU/Linux and other operating systems. You can use Audacity to: Record live audio; Convert tapes and records into digital recordings or CDs; Edit WAV, AIFF, FLAC, MP2, MP3 or Ogg Vorbis sound files; Cut, copy, splice or mix sounds. The objective of this tutorial is to learn how to edit an audio file. To achieve this objective, we are going to import an existing sound file, remove all but 10 seconds of this file, apply a 1-second fade-out at the end, export the results, and play it in your favorite audio player.
- Download the two MP3 files provided.
- Edit them in Audacity as shown in the video tutorial Multitrack Audio Editing (Audacity Part 2).
- When you have finished editing the project, make a screen capture of the full Audacity application window. (If you don't know how to make a screen capture, there is a list of how-to links below. It is very simple.)
- ATTACH that screen capture image file to the assignment submission form in Sakai.
MP3 files (right-click to download)
guitarsinger.mp3 (1.1 MB)
narration.mp3 (504 KB)
You may import these two files directly into Audacity without converting them.
Editing requirements
- When you save your project in Audacity, name it with your own LAST NAME.
- Rename all the tracks in the project. DO NOT use the same track names that you see in the tutorial. Choose different names.
- Duplicate three different segments from the narration track.
- Delete the master narration track.
- Edit the music track as shown in the tutorial to allow the three narration segments to be heard clearly at three different locations in the project.
The purpose of this exercise is to give you hands-on experience editing multiple tracks in Audacity BEFORE you are required to do so for a big 10-point project assignment. This experience should make that project less stressful for you.
Screen capture requirements
When you have the project completed in Audacity, make a screen capture image of the full Audacity application window, showing your work. It will look similar to this:
However, YOUR image will be actual size. DO NOT reduce the image size. (The example above has been reduced.)
- Make sure the music track is at the top, as shown, and at least 1 minute of it is visible as well.
- Make sure at least two of the narration tracks are at least partly visible (as shown above: one is fully visible and one is partly visible).
- The track names and the project name will be examined as part of the grading. These are mentioned in the Editing Requirements above.
If you don't know how to capture an image of your computer screen, use the appropriate link from the list below:
Can You Multitrack With Audacity
You may use other software to make the screen capture. It's your choice.
Audacity Multitrack Recording

File format requirements
The image file you submit may be in one of the formats listed below. No other file formats will be accepted.
- GIF
- JPG*
- PNG
*Preferred.
Naming your file
The filename for this assignment must match this style:

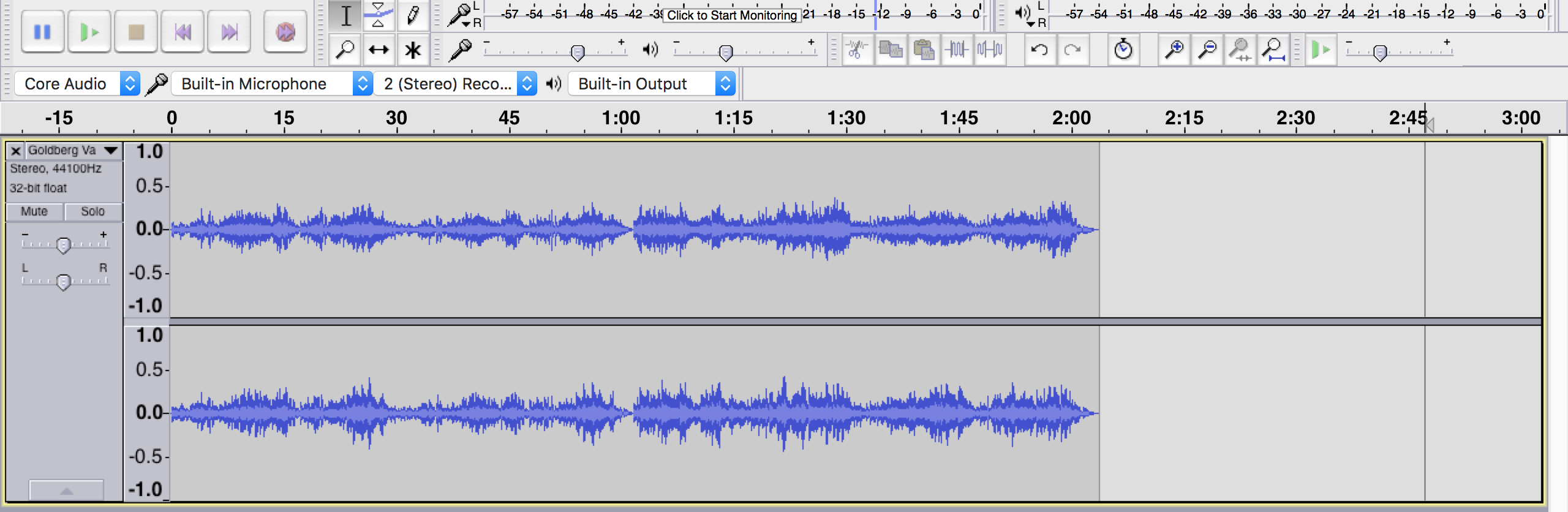
Your last name, your first initial, an underscore, and multitrack
For example, if your name is Maria Jones, and your file happens to be in PNG format, then its name would be:

jonesm_multitrack.png
If your file has a different audio file format, then the file extension will be different. For example:
jonesm_multitrack.gif
Audacity Audio App
PLEASE NOTE that it is VERY IMPORTANT in this course that you name files EXACTLY as instructed for every assignment. Failure to do so will result in zero points for assignments, because a misnamed file is a file that will be LOST.
Questions?
If you have questions about any part of this assignment, post them in the Course Questions discussion in Sakai.
